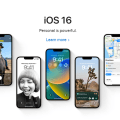Your contact list contains not only names and phone numbers, but also important information such as emails, addresses, and birthdays. However, unexpected situations may lead to data loss, so it is especially important to back up iPhone contacts. In the below guide, it shows a smart way to backup iPhone contacts to PC easily.
Why Do You Need to Backup iPhone Contacts to PC?
Before discovering how to backup iPhone contacts to your computer, you should know the reasons why you need to backup iPhone contacts. Here, this article lists 4 potential reasons:
Avoid losing data. Accidental device damage, software issues, or deletion will cause contacts to be lost, so regularly backup data can ensure data safety.
Move contacts to a new device. Backup can help you easily transfer contacts from your old phone to a new device without any hassle.
Sync contacts across devices. With contacts backup, you can sync contacts across multiple devices, let your contact list is always up to date.
Restore contacts flexibly. It allows you to restore contacts to their previous state when needed, especially due to data corruption or accidental deletion.
Backup Any/All Contacts from iPhone to PC with FoneTool
Using a powerful iOS data backup tool can help you complete backup tasks simply and quickly. Compared to some backup tools that require a network connection, offline backup tools are a better choice. I can quickly back up my important files in any situation without relying on network conditions.
After testing many different offline converters, I found a trustworthy iPhone backup tool – FoneTool. It supports the option to back up data on your iPhone such as contacts, photos, videos, text messages, music, etc. In just a few seconds, I can back up all my contacts.
In addition, I also found that it has the following advantages while using FoneTool:
User-friendly interface. FoneTool is easy to use, I can back up my contacts to my computer with just a simple click.
Super fast speed. With a USB connection, FoneTool offers a high speed to backup iPhone data quickly.
Preview and select backup. I can preview and choose to backup all contacts, or backup any contacts I need.
Offline backup proceed. Even if there is no network connection, you successfully backup contacts to other hard devices, like Windows PC.
Restore contacts to different Apple IDs. FoneTool allows you to restore data from one Apple ID to another Apple ID.
Simple Steps to Backup iPhone Contacts to Computer
With FoneTool, you can enjoy the most comprehensive and simple iPhone contacts backup experience. You can check the detailed step below to backup any/all contacts from iPhone to PC effortlessly.
Step 1. Connect your iPhone to computer with USB cable > Open FoneTool.
Step 2. Go to Phone Backup on the left panel > Choose Selective Backup > Tap Get Started > Check Contacts icon.
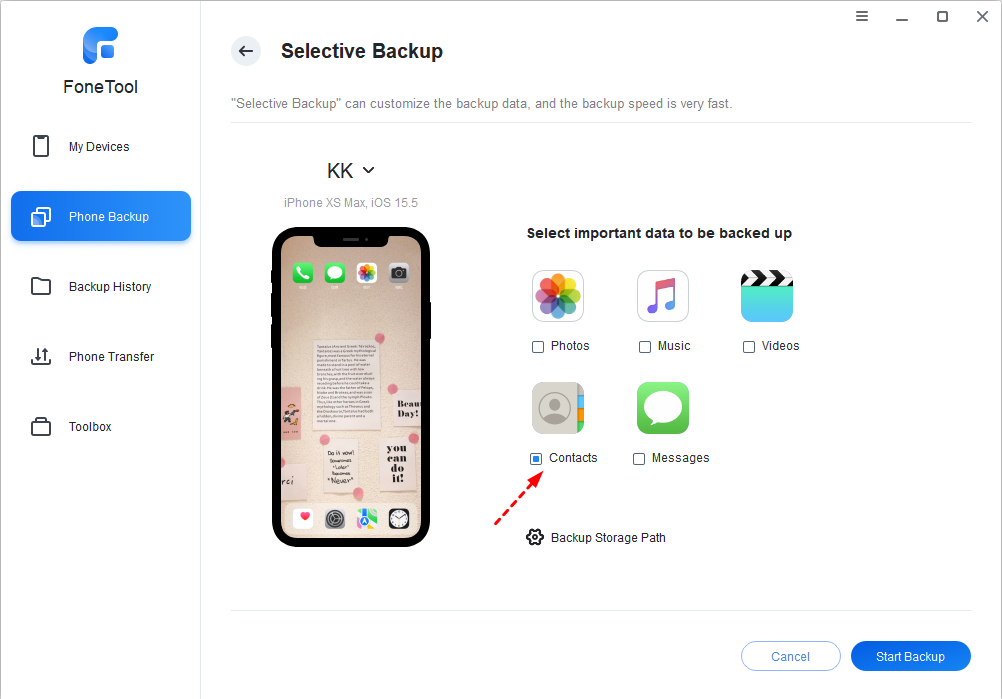
Tip: If you want to backup everything from your iPhone to your computer, you can choose Full Backup and follow the screen instructions.
Step 3. Preview and select the contacts you want to backup. You can check Select All to backup every contact at once > Click the OK button.
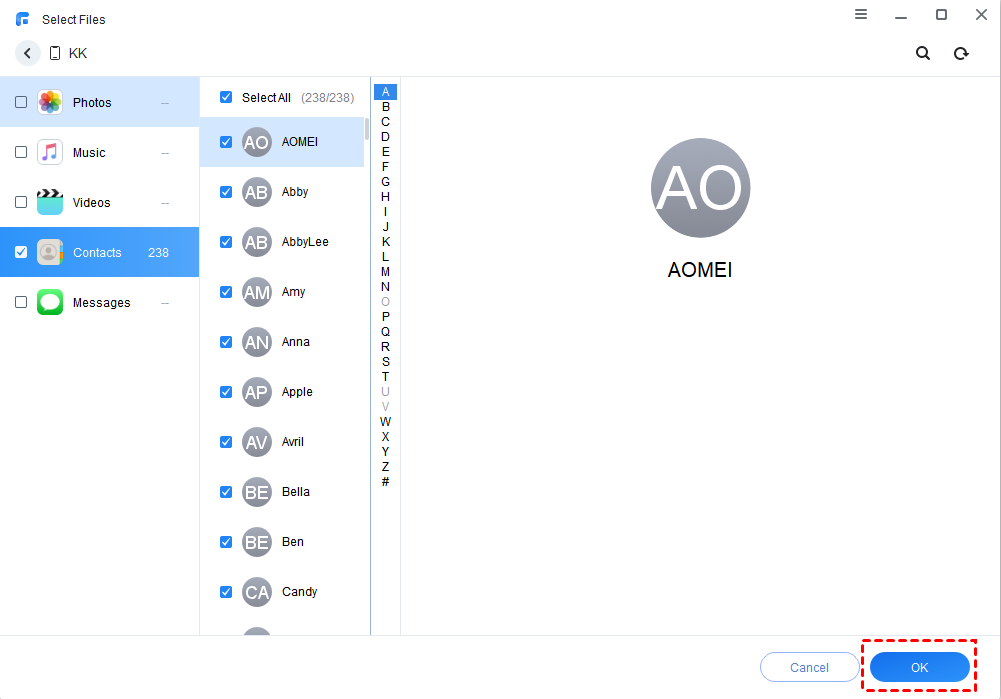
Step 4. After that, set the backup path in the Backup Storage Path > Tap the Start Backup button and it will begin the transfer.
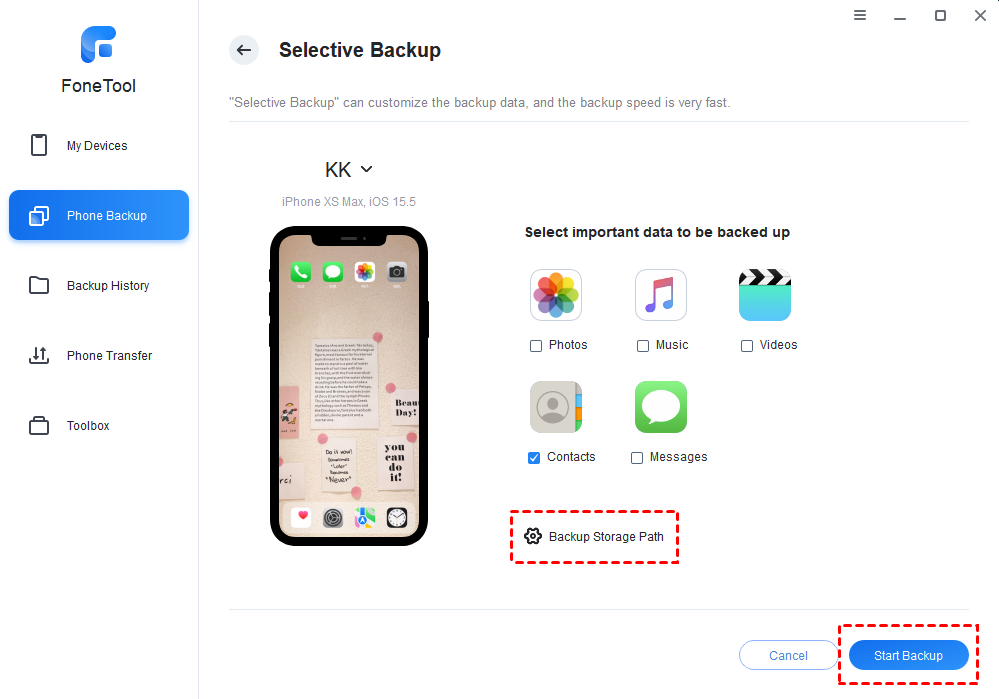
By the way, FoneTool is also a smart solution of how to access iPhone files on PC via USB. It supports you to transfer iPhone data to PC, PC to iPhone, or iPhone to iPhone. I take transfer contacts from iPhone to PC as an example, you can follow the below steps.
Step 1. Use the USB cable to link your iPhone to computer > Launch FoneTool.
Step 2. Locate Phone Transfer > Then choose the iPhone to PC option > Click Start Transfer.
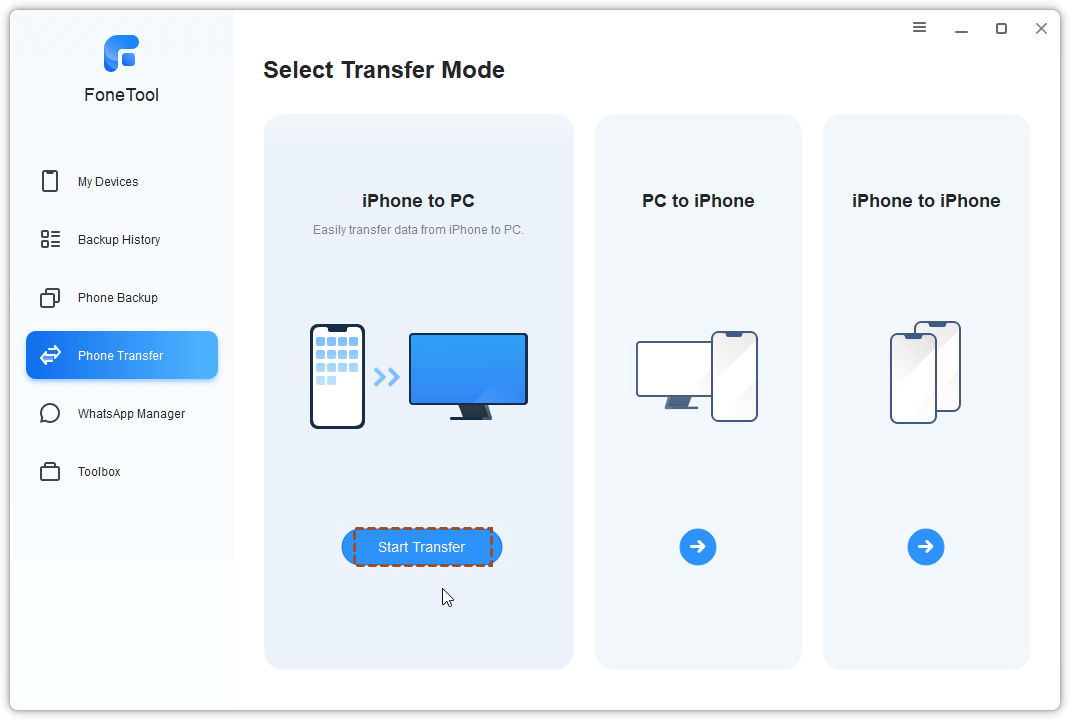
Step 3. Select the contacts you want to transfer > Click OK to continue.
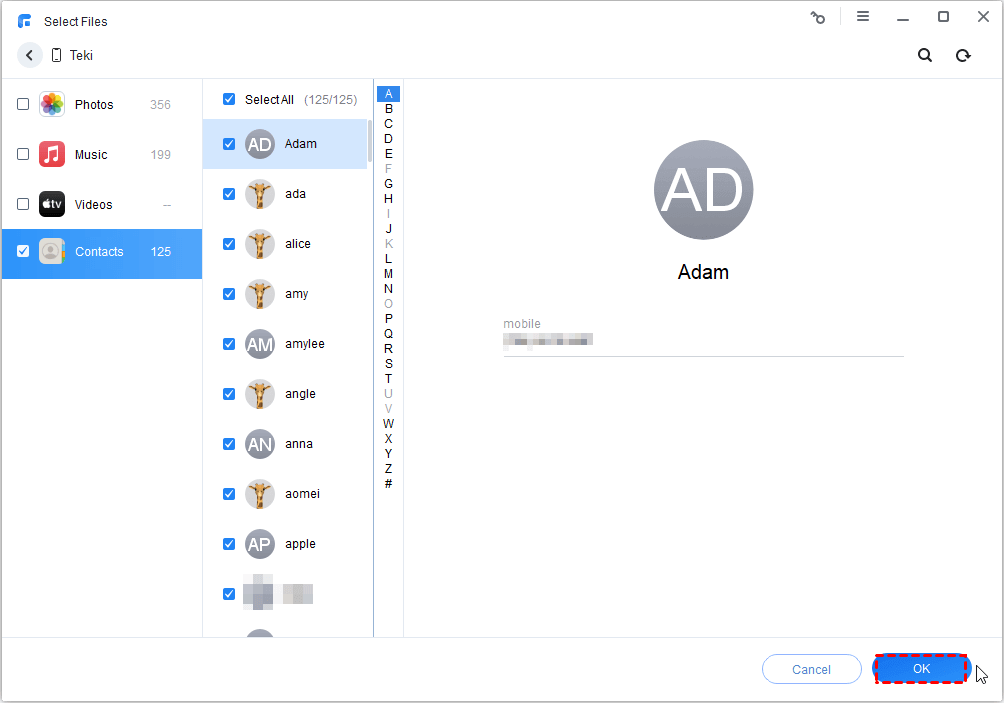
Step 4. Tap Start Transfer > On the Transfer Settings, you can select the format (vCard/CSV) and choose a path to save your contacts > Finally, click Transfer to start.
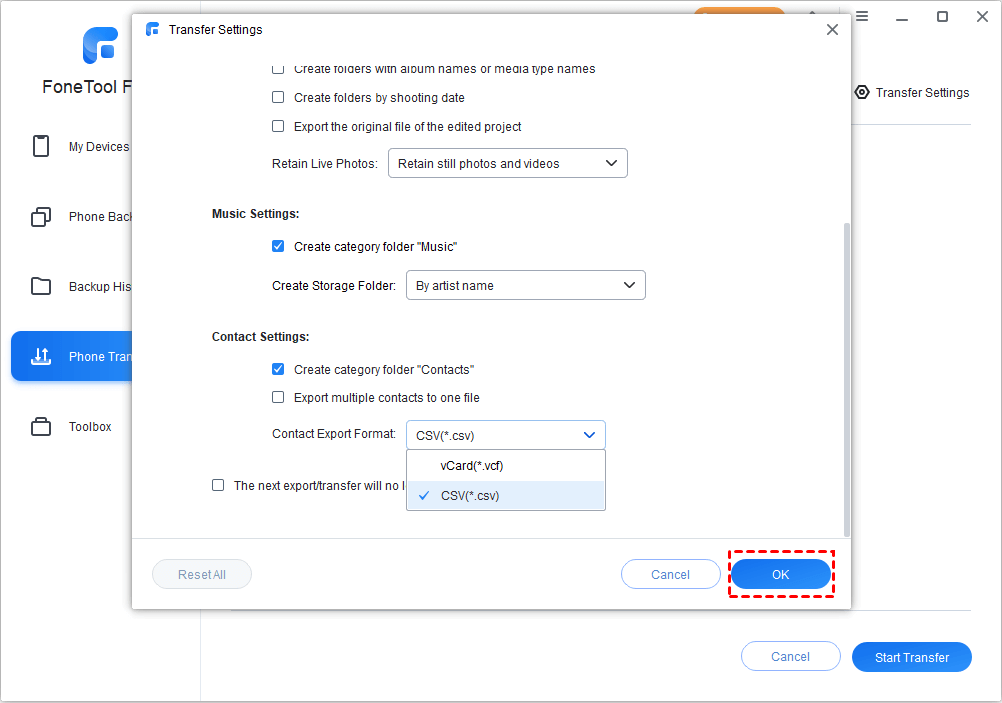
Conclusion
That’s all about how to backup any/all iPhone contacts to PC. Whether you want to back up all contacts, or just want to back up any contact, you can do it with FoneTool. Not just contacts, you can use the same method to back up your other files from iPhone to other hard drives, such as photos, videos, music, text messages and other data. Try FoneTool and go to backup iPhone data easily and quickly!